This appears to be a surprisingly simple app to stream on XenApp – so far. My one criticism is that its not very obvious how to customise the application, but after a bit of research it wasn’t too hard.
I’m assuming here you want to turn off any updates (its a stream, so you will need to re-stream it to apply any updates – which given the amount of bugs that are discovered in Firefox is a good idea to do on a regular basis) and you probably want to stop it being the default browser on your systems. After all, if you DO want it to be the default browser, you are probably not going to stream it – just install it on your XenApp servers properly.
Preparation – getting the files to configure
Step one is to download the latest installer from http://www.mozilla.org/firefox/. Install it to a PC manually and have it ready to use on your streaming profiler.
Make a copy of this file to edit… C:\Program Files\Mozilla Firefox\defaults\pref\firefox.js
Remember on a 64-bit system this will appear in c:\program files (x86)…
Also get a copy of C:\Program Files\Mozilla Firefox\components\nsBrowserGlue.js
Finally, create a new text file called override.ini.
Put these three text files and the installer together and prepare them before streaming. Use Notepad++ instead of Notepad so it shows the line breaks properly.
Preparation – disabling the default browser check
Open your firefox.js file in Notepad++ – search for the phrase “checkDefaultBrowser” and change “true” to “false”
pref("browser.shell.checkDefaultBrowser", false);
Preparation – disabling updates
Still editing firefox.js in Notepad++, search for “update”. Find these lines and change “true” to “false”
pref("browser.search.update", false);
pref("app.update.enabled", false);
pref("extensions.update.enabled", false);
Preparation – pre-configure Proxy settings
Assuming you want to specify Proxy settings, search for “share_proxy_settings” in firefox.js. Change “true” to “false”
pref("network.proxy.share_proxy_settings", true);
You now should now add in a load of lines (assuming they are not already in the file) for your proxy settings. These are just examples – obviously put in your own settings for proxy server address, port and exceptions:
pref("network.proxy.ftp", "192.168.1.10");
pref("network.proxy.ftp_port", 80);
pref("network.proxy.gopher", "192.168.1.10");
pref("network.proxy.gopher_port", 80);
pref("network.proxy.http", "192.168.1.10");
pref("network.proxy.http_port", 80);
pref("network.proxy.socks", "192.168.1.10");
pref("network.proxy.socks_port", 80);
pref("network.proxy.ssl", "192.168.1.10");
pref("network.proxy.ssl_port", 80);
pref("network.proxy.type", 1);
pref("network.proxy.no_proxies_on", "localhost, 127.0.0.1, 192.168.0.0/16");
Preparation – prevent the annoying “Welcome to Firefox version 3.6” home page tab for new users.
By default a user in Citrix running Firefox will see an extra tab when they open it for the first time with a page extolling the virtues of the new version they just installed. This is not needed! Add this line to the firefox.js file:
pref("browser.startup.homepage_override.mstone", "ignore");
Preparation – getting rid of the “Do you want to save your tabs” dialog on closing Firefox
You probably want to just want your users to open their home page next time you open the browser, so the functionality to open their old tabs is not needed. Find and amend these lines in firefox.js to stop these messages:
pref("browser.tabs.warnOnClose", false);
pref("browser.tabs.warnOnOpen", false);
pref("browser.warnOnQuit", true);// 0 = blank, 1 = home (browser.startup.homepage), 2 = last visited page, 3 = resume previous browser session
// The behavior of option 3 is detailed at: http://wiki.mozilla.org/Session_Restore
pref("browser.startup.page", 1);
Preparation – preventing the “Know your rights” button appearing
By default when you open Firefox it will keep producing a bar under the tabs list with a button called “Know your rights” and some text telling you that this is open source software. Very annoying, but easy to suppress.
Edit C:\Program Files\Mozilla Firefox\components\nsBrowserGlue.js in Notepad++ – remove or comment (with “//”) the line:
var rightsBundle = this._bundleService.createBundle("chrome://global/locale/aboutRights.properties");
Preparation – prevent the “Import your settings data data” wizard
The final annoyance, this wizard is launched the first time you open Firefox and isn’t useful in a Citrix environment. Edit the blank text file called override.ini and add these lines:
[XRE]
EnableProfileMigrator=false
Streaming Firefox
Now you have your installer and your three modified text files (override.ini, firefox.js and nsBrowserGlue.js), install is easy…
- Open the Citrix Streaming Profiler on your profiler machine. If you are streaming this to Stream To Server on XenApp 6, this should be a Windows Server 2008 R2 machine
- Create a new profile
- Click Next until you get to the Quick or Advanced Install option – choose Advanced
- Click Next and Next to run an install program
- Browse to your Firefox installer and select it. Click next and Launch Installer.
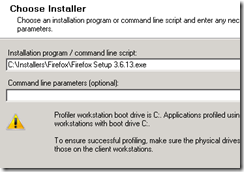

- Click Next, Custom, and keep pressing Next until you get to the default web browser checkbox- uncheck it so its not the default.
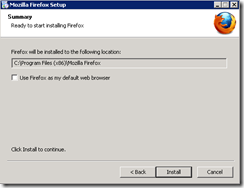
- Click Next to install. Untick the box to Launch Firefox Now and click Finish
- Click Next and Perform Additional Installations
- Click Select files and folders and click Next
- On the left hand side browse to the text files you edited earlier

- Copy firefox.js into the profile at “C:\Program Files (x86)\Mozilla Firefox\defaults\pref”, overwriting the existing file
- Copy nsBrowserGlue.js into the profile at “C:\Program Files (x86)\Mozilla Firefox\components”, again overwriting the existing file
- Copy override.ini into the profile at “C:\Program Files (x86)\Mozilla Firefox\” – this should be a new file
- Click Next and Finish Installations
- Click Next and run Firefox. You should now be able to check the settings you specified above on updates, default browser, wizards, etc – it should all be pre-configured if the files are right.
- Close Firefox and click Next.
- You can probably delete the entry for “Mozilla Firefox (Safe Mode)

- Click Next and Finish, then save your profile on a network location.
- Publish an application to your farm, streamed from the profile you just saved – you should get a nice, clean, pre-configured browser.


3 comments:
Using the Frontmotion Firefox Community Edition allows you to manage Firefox via Group Policy. Also, you can install extensions for all users easily by dropping the extension files into the C:\Program files (x86)\Mozilla Firefox\extensions folder.
Its really a wonderful Blog. Visual merchandising products is creating visual displays and arranging merchandise assortments within a store to improve the layout and presentation and to increase traffic and sales.
Thanks For sharing this tips and tweak.
Post a Comment